Step-by-Step Guide to Using Helium 10 for Amazon FBA 🚀📊
Introduction 🌟
Helium 10 is one of the most powerful tools for Amazon FBA sellers, offering a comprehensive suite of features to help you find profitable products, optimize listings, and grow your business. Whether you’re a beginner or an experienced seller, this step-by-step guide will walk you through how to use Helium 10 effectively for your Amazon FBA journey. Let’s get started! 💡
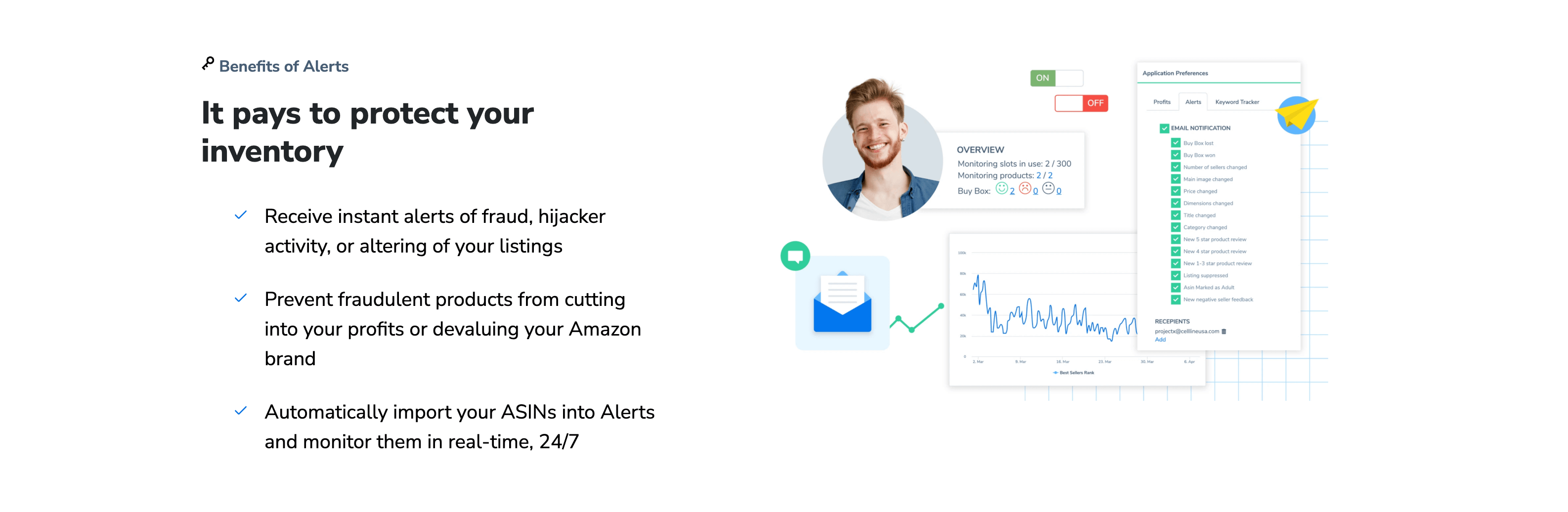
1. Getting Started with Helium 10 🛠️
Step 1: Sign Up for Helium 10
- Visit the Helium 10 website and sign up for an account.
- Choose a plan that suits your needs (Starter, Platinum, or Diamond).
Step 2: Install the Helium 10 Chrome Extension
- Download and install the Helium 10 Chrome extension to access tools like Xray directly on Amazon.
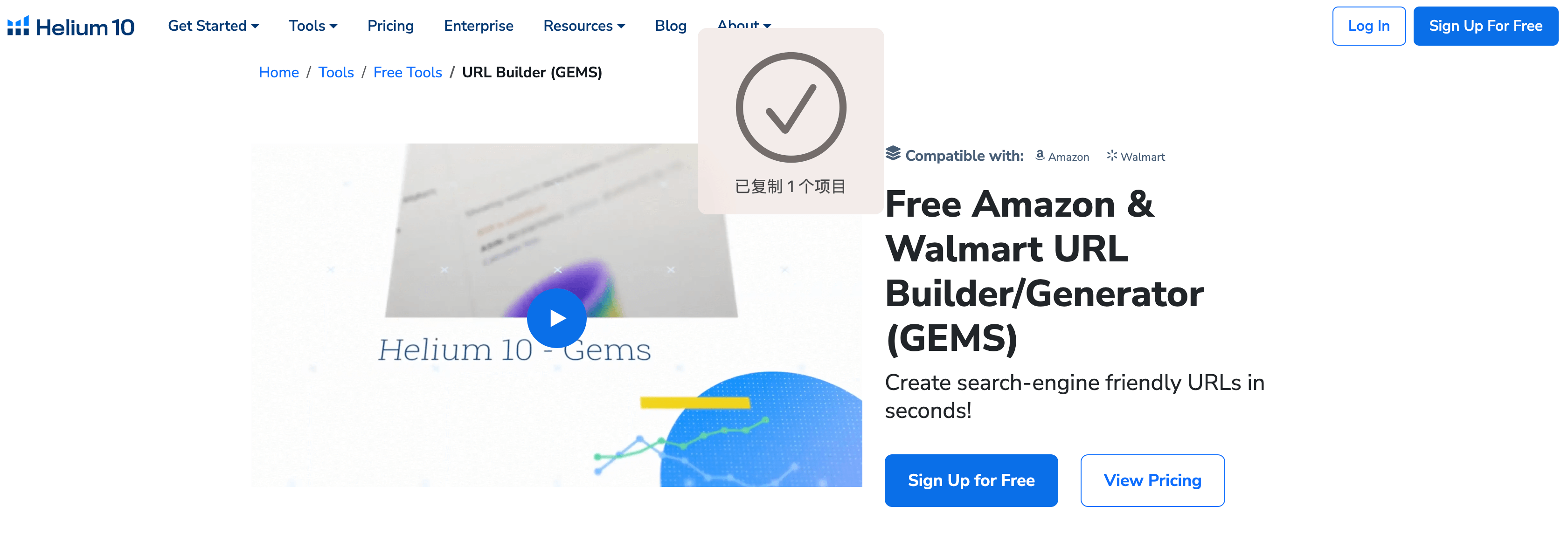
2. Product Research with Helium 10 🔍
Step 3: Use Black Box for Product Discovery
- Navigate to the Black Box tool in Helium 10.
- Set filters such as niche, price range, sales volume, and review count to find potential products.
- Analyze the results and shortlist products with high demand and low competition.
Step 4: Analyze Products with Xray
- Go to Amazon and search for a product in your niche.
- Click the Helium 10 Chrome extension to activate Xray.
- Review key metrics like estimated monthly sales, revenue, and review count to validate the product’s potential.
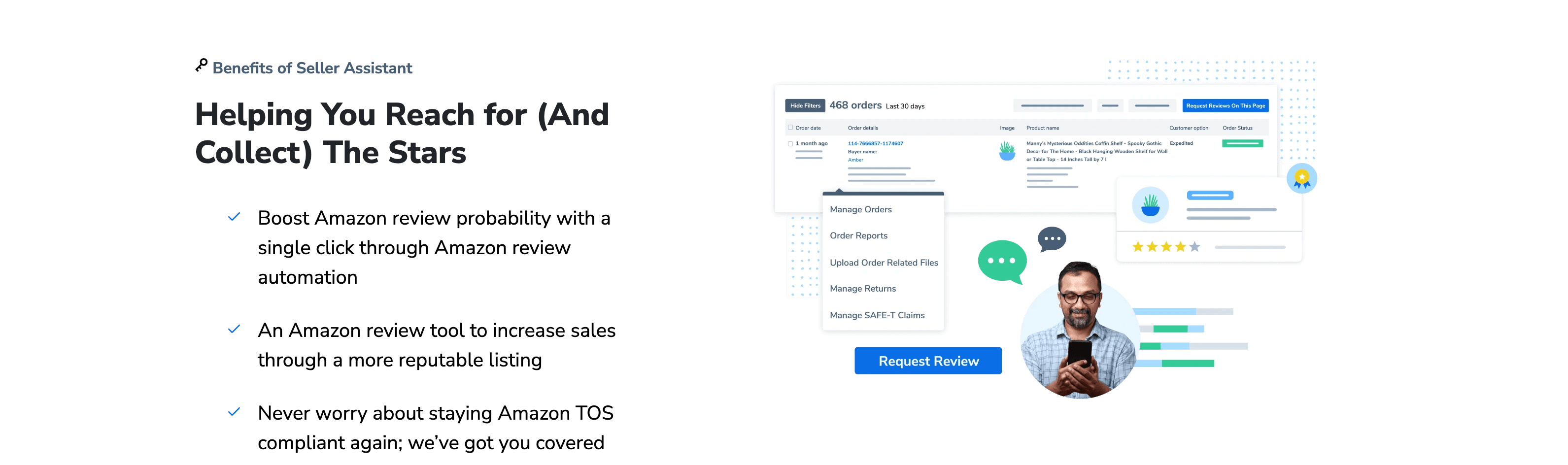
3. Keyword Research with Helium 10 🔑
Step 5: Find Keywords with Magnet
- Navigate to the Magnet tool in Helium 10.
- Enter a seed keyword related to your product.
- Analyze the results to find high-volume, low-competition keywords.
Step 6: Reverse-Engineer Competitors’ Keywords with Cerebro
- Go to a competitor’s product listing on Amazon.
- Use the Cerebro tool to analyze the keywords they are ranking for.
- Identify profitable keywords to target in your own listing.
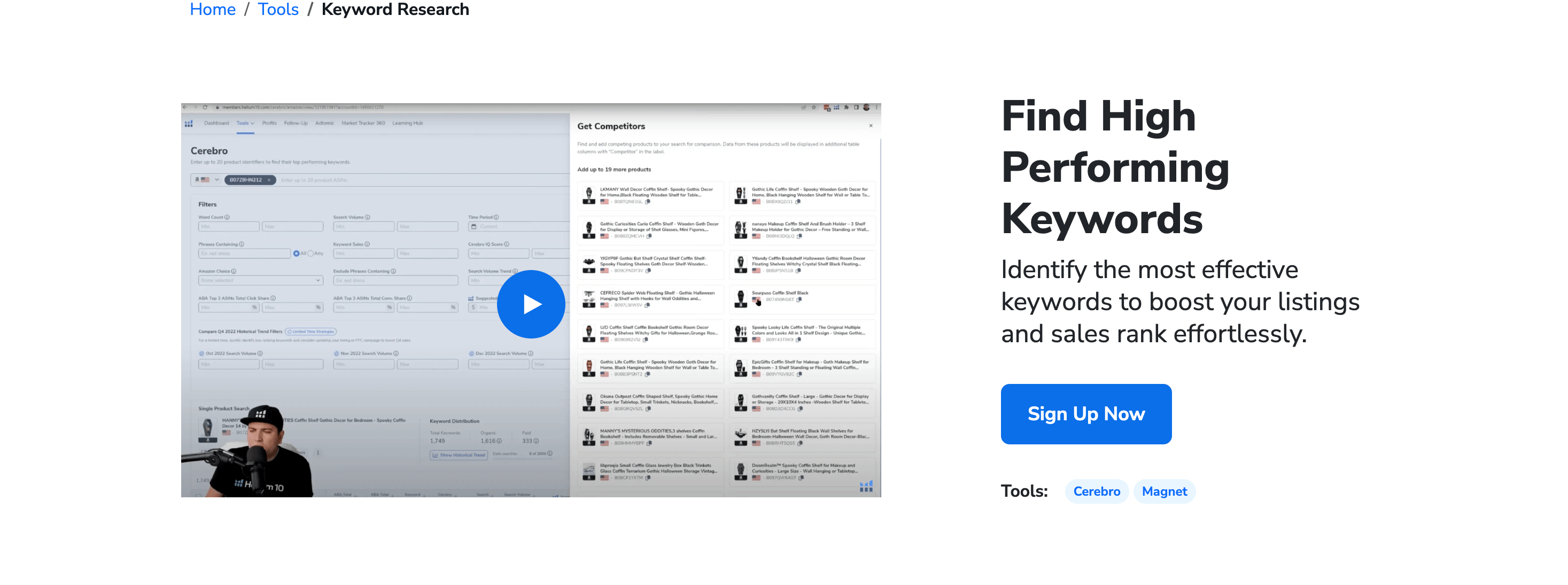
4. Listing Optimization with Helium 10 ✍️
Step 7: Create Keyword-Rich Listings with Scribbles
- Navigate to the Scribbles tool in Helium 10.
- Enter your product title, bullet points, and description.
- Use the keyword suggestions to optimize your listing for search rankings.
Step 8: Generate Optimized Bullet Points with Frankenstein
- Use the Frankenstein tool to create keyword-rich bullet points.
- Copy and paste the optimized content into your Amazon listing.
Step 9: Evaluate Your Listing with Listing Analyzer
- Navigate to the Listing Analyzer tool in Helium 10.
- Enter your product ASIN or URL to analyze your listing’s performance.
- Follow the improvement suggestions to enhance your listing’s visibility and conversion rate.
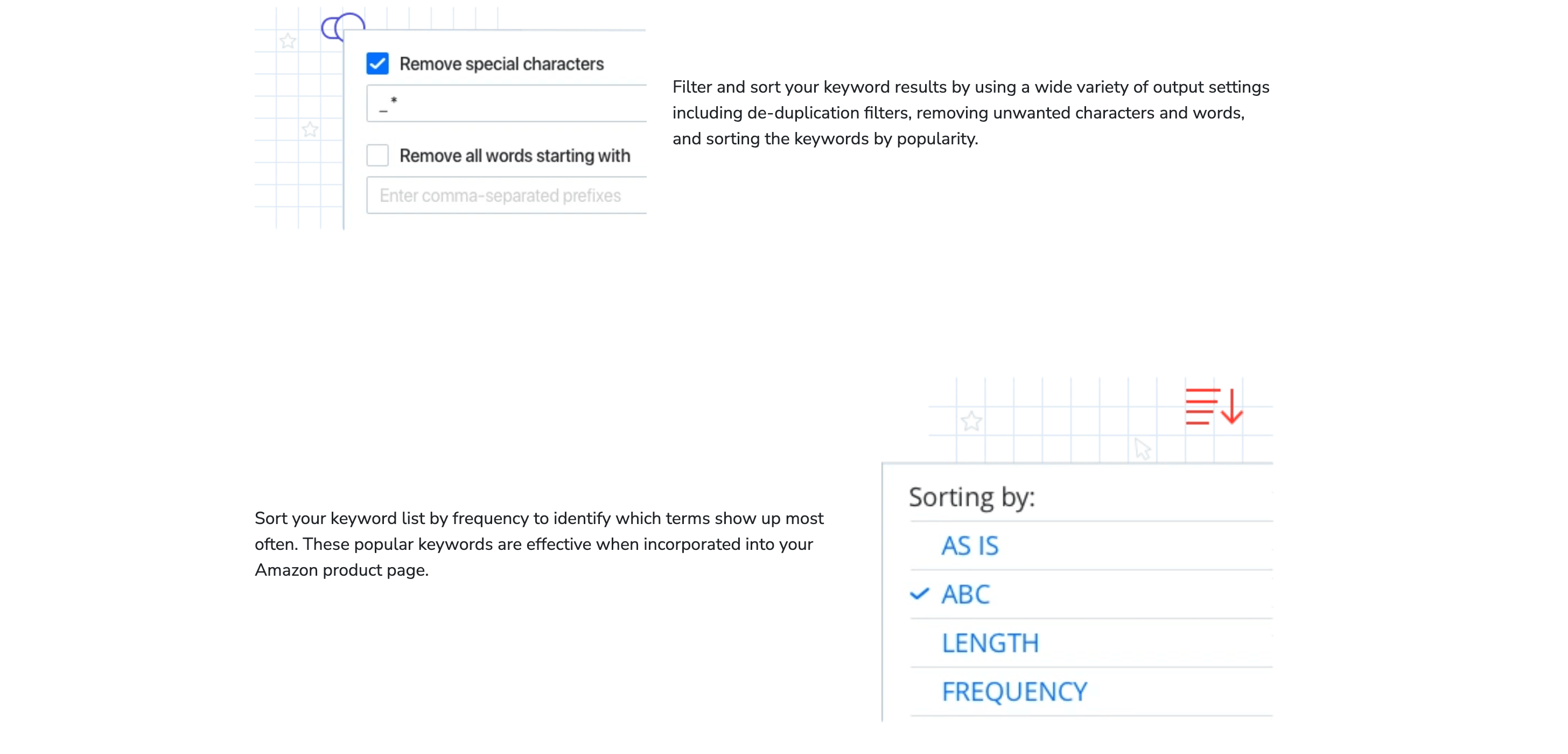
5. Inventory Management with Helium 10 📦
Step 10: Track Inventory with Inventory Protector
- Navigate to the Inventory Protector tool in Helium 10.
- Set up alerts to notify you when your inventory is running low.
- Prevent stockouts and ensure you always have enough inventory to meet demand.
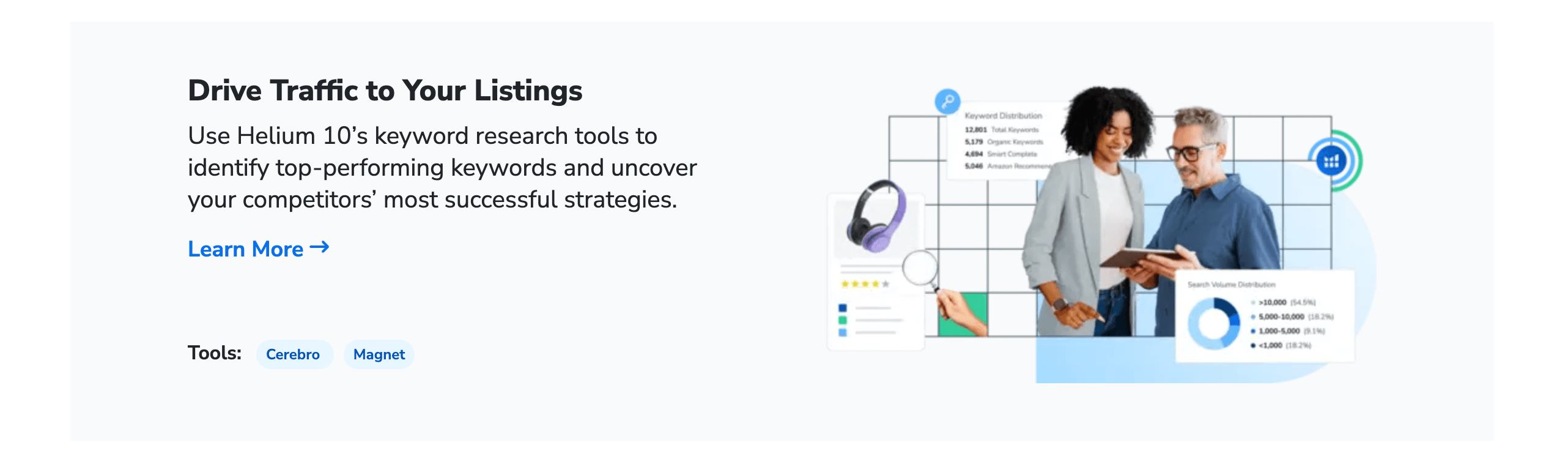
6. Analytics & Reporting with Helium 10 📈
Step 11: Track Revenue and Expenses with Profits
- Navigate to the Profits tool in Helium 10.
- Connect your Amazon account to track your revenue, expenses, and profits.
- Use the data to make informed decisions about your business.
Step 12: Recover Lost Revenue with Refund Genie
- Navigate to the Refund Genie tool in Helium 10.
- Analyze your FBA transactions to identify lost revenue due to errors.
- Submit claims to recover your lost revenue.
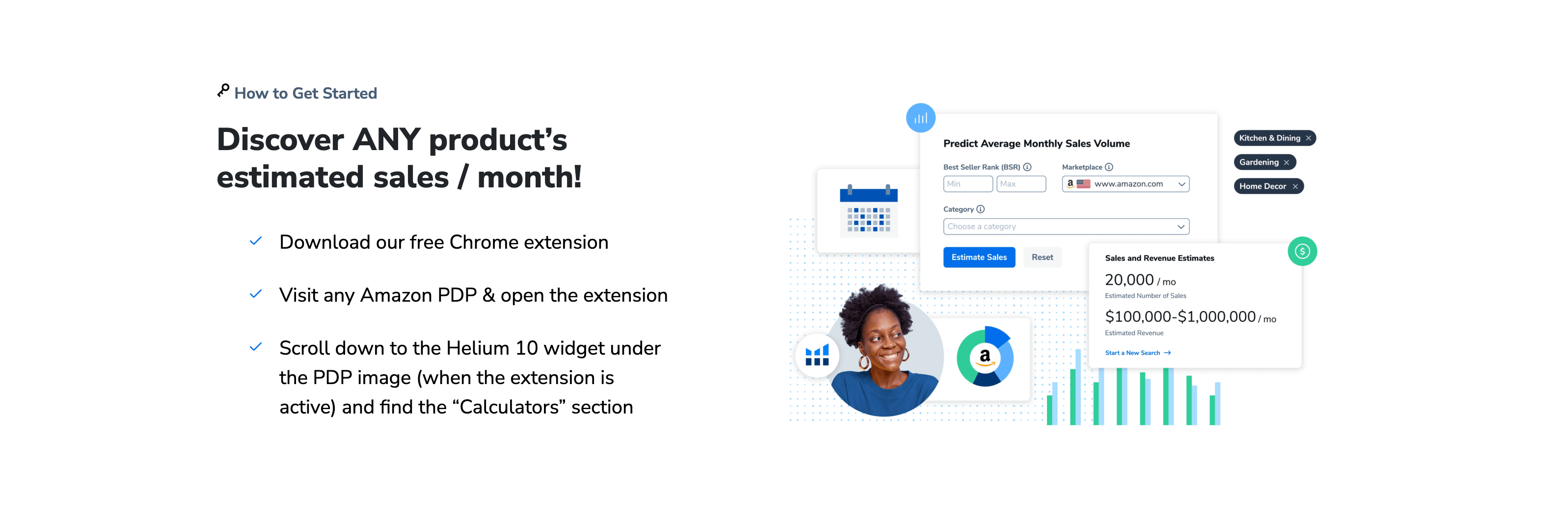
7. Market Trends & Competitor Analysis 📊
Step 13: Monitor Market Trends with Market Tracker
- Navigate to the Market Tracker tool in Helium 10.
- Track market trends and identify seasonal opportunities.
- Use the data to adjust your product strategy accordingly.
Step 14: Analyze Competitors with Trendster
- Navigate to the Trendster tool in Helium 10.
- Analyze competitors’ sales trends and identify emerging opportunities.
- Stay ahead of the competition by adapting your strategy.
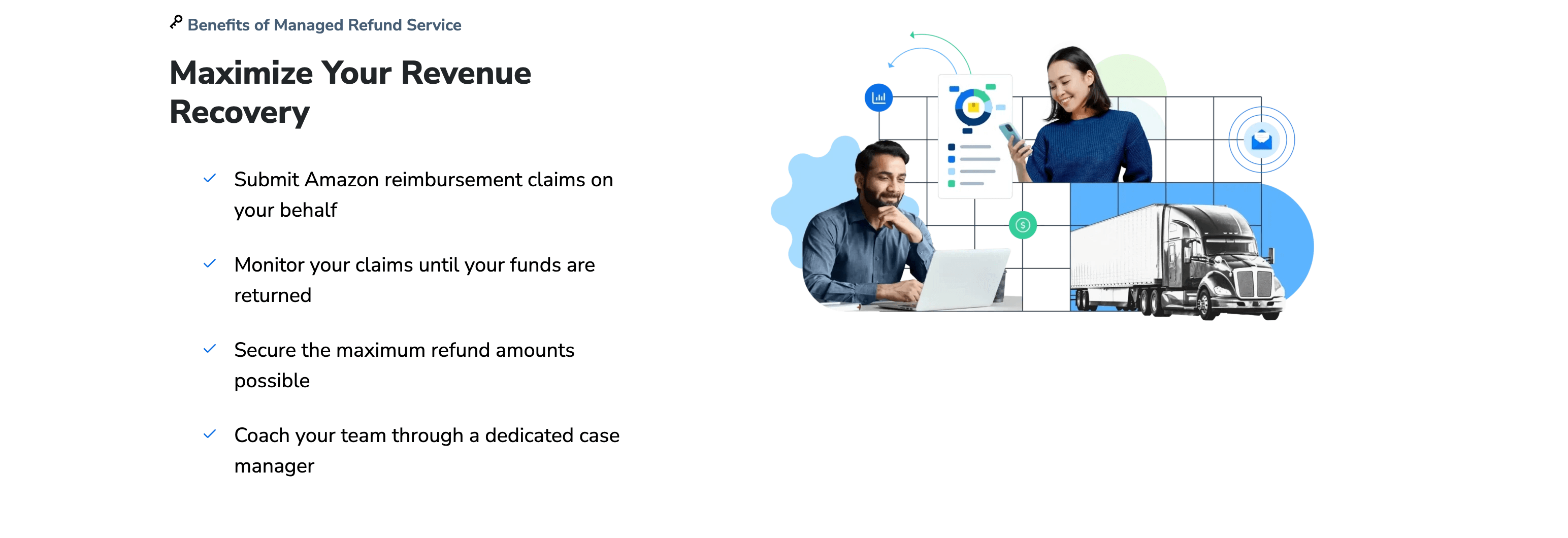
8. Advanced Features for Experienced Sellers 🛠️
Step 15: Use Keyword Tracker for SEO Monitoring
- Navigate to the Keyword Tracker tool in Helium 10.
- Monitor your keyword rankings over time.
- Adjust your SEO strategy based on the data.
Step 16: Optimize PPC Campaigns with Adtomic
- Navigate to the Adtomic tool in Helium 10.
- Analyze your PPC campaigns and identify areas for improvement.
- Optimize your ad spend to maximize ROI.
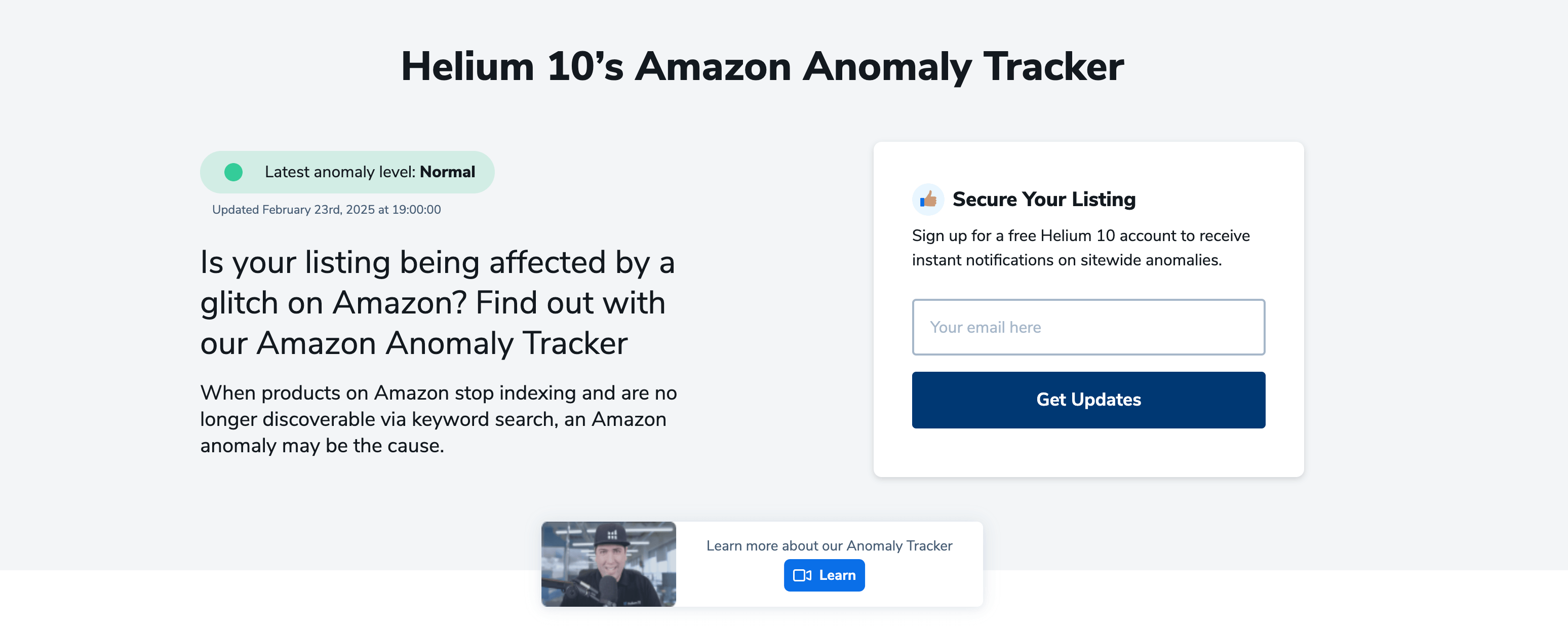
Conclusion 🎯
Helium 10 is an indispensable tool for Amazon FBA sellers, offering a wide range of features to help you find profitable products, optimize listings, and grow your business. By following this step-by-step guide, you’ll be able to leverage Helium 10’s powerful tools to take your Amazon FBA business to the next level. Happy selling! 💪💰
If you have any questions or need further assistance, feel free to leave a comment below!


Comments